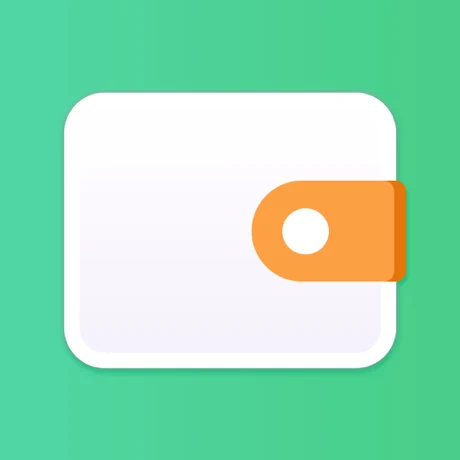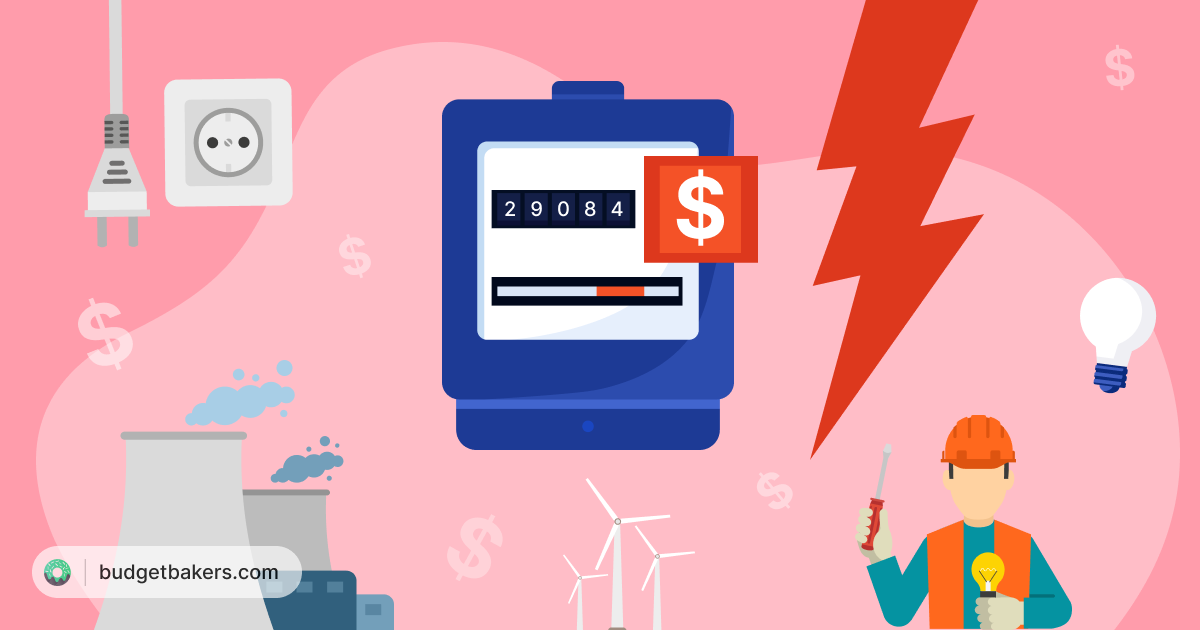The more I learn about Wallet, the more it shocks me. The app itself is so complex, and it has so many features that can help people with their personal finances.
My colleague recently told me about the RECORDS option, so I wanted to dive deep and write an article about it and how you can use multi-select to make the process of using it even easier.
So, in this blog, you’ll learn about:
- How to effectively label your purchases
- How to clone, delete, and maintain your spending
- How to use advanced setting
- The ways Wallet learns about your spending and gets better
Everything starts with 2 swipes – to the right or to the left
Let’s start our journey through Wallet. In the main menu, find the RECORDS tab where all your records from all your bank accounts will appear. From here, you have two options to customize your records:
- Swip the record from left to right to mark it
- Swip the record from right to left so you can split, clone, or delete it
Editing your records
You can easily edit a record to make a more accurate reflection of your purchases. Sometimes, your bank may not categorize your spending well.
But, you can correct it with just one click! Click the record and change the category you want your spending to be categorized as from now on.
Then, you can add any notes to help clarify your spending.
Finally, you can add a label and name, with a word or two, to associate all your spending into specific budgets.
EXAMPLE: You can choose your recent coffee purchase and change it from the category “Food and Drink” to “Holiday.” You can also create a new label, entitled “Holiday/Skiing 2019” so you know how much your trip cost you in total.
Swipe Right – Marking a Record
By swiping from right to left, you can easily choose as many records as you like and edit them all at once.
Also, you can filter a group of records that you want to edit. In this case, it could be categories, labels or filters.
Here’s an example: imagine you want to find out how much ́ you’re spending on eating out and how often you go for a meal with your colleagues per month. Wallet would automatically put all these spendings to the “Restaurant” category.
From there, you can select specific transactions and label them appropriately (“Food for work”). Taking things one step further, you may then create a secondary label to get even more specific (like “eating at a restaurant, coffee shop, or pub”).
Swipe Left – Split, Cloning, Deleting
Split Your Records
Let’s imagine that you’ve just got home from the supermarket on a Friday. Since you really like to have your spending in order, you’ll want to break up the whole amount of purchases between grocery, drugstore and your new coat which you just bought. With the function “Split” it is all possible!
Try it now! Swipe from right to left on any record. Click on the red Split and then confirm by clicking Split again. Then, you just need to choose the right category (i.g. Shopping – Clothing) and add the amount of how much you want to take off from your total spending.
Cloning
If you are a fan of fresh fruit and vegetables from the farmer’s market, you’ll love this option!
Cloning pre-fills a completely new record of spending data based on what you’ve selected. If you don’t want to add every single vegetable, one by one, you can instead clone them and new records will appear. All you have to do is re-name them, edit the amount, label, and filter them.
And. if you swipe left one more time, you can add any note you want to remember and much more!
IMPORTANT: Remember, editing your bank records is limited. You cannot clone or delete a record, because it would not line up with data from your bank account. You can only clone spendings in your cash account or accounts that are not synchronized with your bank.
Delete
This function is quite clear. However, it is important to note that you cannot delete the records found in your synchronized bank accounts.
That’s because it would change the real balance of this synced bank account, in your app, and you need to know the exact balance which fits with all your spending in your internet banking..
We know that Wallet would truly be fabulous if you could erase any spending from your bank memory with a single click. Unfortunately, Wallet doesn’t work like this just yet!
Multiselect Edit
You probably wouldn’t mark your work lunch as a “Holiday” expense. Once you are on a trip, though, there will be lots more to spend on – trains, accommodations, lunch, and more. In cases like these, Wallet gives you options:
- Choose as many records as you want to edit by swiping from left to right.
- In the top right corner, pick the green pen so you can change the category, label or much more – all at once.
- This change record will appear in every record that you choose.
Another great example is drilling down how much you spend on your health. Psychologists, vitamins, prescriptions, they all add up. Using Wallet, you can choose old records you want to see (7 days, 30 days, 6 months, etc.). You can then add to them, one by one, creating labels that work for you. It could even be as simple as “Health Spending 2019.”
Advanced editing
Holiday Label
If your “Holiday” lasts longer than one day, turning on the automatic Label will easily pair all the coffees, dinners, and everything else to a special “Holiday” label.
This functionality adds a newly-created label automatically to any new spending (from accommodations to movie tickets). This way, you can enjoy your skiing, hot chocolates, and more, without worrying about keeping track of them afterward.
To set it up is as easy as pie!
Just select and click any new track, click on “Labels,” smile at those three cute emoticons and then click on the blue Plus symbol.
From here, you can create a new label like “Holiday,” “Chinese medicine,” “child care,” etc. After selecting your colour, just select you want to add this label to all your records automatically.
And, you’re done – you’ve just learnt a new function of your Wallet.
Congratulations!
Magic Bookmarks
On the bottom of the screen you can find an arrow which brings you to set up:
- Period of time – how far back you might want to check your records
- Choosing the account you wish to look at
- Adding filters!
Speaking of filters, you can choose from the 3 options:
- With transfers – money which you transferred from somewhere else
- With attachments – spending where you’ve added a photo or receipt
- From planned payments – generated from all your records
- Instant filter – to be used immediately to see your income (cannot be saved)
Three tiny dots
As a cherry on the top of the cake, we have a little extra tip. You can start by finding it in the top right corner of the app.
“Show balance in every record”
This balance allows you to see how your balance changes after every single transaction. So it gives you more control and a better overview of your money.
Imagine this: you open the app and are surprised that your bank account is short a few thousand, and you have no idea why! . With this “balance”, you can see clearly where your money went and you do not have to search everywhere to find it.
“Show planned payments”
This functionality gives you a better overview of your money. You can display things like weekly records, and you can clearly see that “this week you will pay this and that planned payment.” This way, you can even know your balance at the end of the week from the very beginning.
The same information can be found by using “widget PP” as well. From here, you can connect it with the rest of your records and balance.
Wallet: Smarter Than You Think!
Wallet is based on so-called “machine-learning”, which means that is learned based on how do you categorize your records.
So more records you put into the proper categories, the more precisely Wallet can categorize your records as you do it and like it.